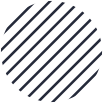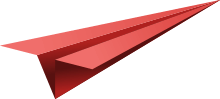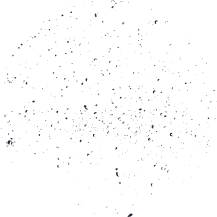-
How can I register in SeedsWise?
From the upper menu, click "Login/Register" then click "Register Now". Fill out the form, then click the "Register" button.
-
How can I log in to the SeedsWise?
From the upper menu, click "Login/Register". Enter your username and password then click the "Sign In" button.
-
How can I reset my password?
From the upper menu, click "Login/Register" then click the "Forgot" link. Enter your username/email and click the "Reset Password" button. Open your email and follow the steps.
-
How can I update my profile?
After login, click "Dashboard" from the upper menu then click "Settings". Select the "Profile" tab and update the required information.
-
How can I update my password?
After login, click "Dashboard" from the upper menu then click "Settings". Select the "Password" tab and update your password.
-
How can I update my social links?
After login, click "Dashboard" from the upper menu then click "Settings". Select the "Social Profile" tab and update the links of your social media profiles.
-
How can I access my courses?
After login, click "Dashboard" from the upper menu then click "Enrolled Courses". From the horizontal tabs, you can explore the enrolled courses, active courses (incomplete), or completed courses.
-
How can I add, remove, or access the courses on my wishlist?
To add a course to the "wishlist", click the course from the home page to open the course page. Then, click "wishlist" on the right. To access the courses in your "wishlist", click "Dashboard" from the upper menu then click "wishlist". To remove the course from your "wishlist", open the "wishlist" page, hover the mouse pointer on the course widget, and click the wishlist icon on the top right corner of the course widget. Refresh the page and you will find that the course has been removed from the wishlist.
-
How can I access my previous orders?
After login, click "Dashboard" from the upper menu then click "Order History". You can filter the orders using the available filters.
-
Can I refund the course fees?
Our policy does not allow refunds of payments. However, if the user believes that he was subjected to commercial fraud or acts contrary to the law, he can open a support ticket to escalate the issue.
-
How can I know the number of lectures in the course?
To know the number of lectures/quizzes included in the course, click the course widget to open the course page. Then refer to the number of lectures and quizzes on the right.
-
How can I know the duration of the course?
To know the course duration, click the course widget to open the course page and refer to the course duration on the right.
-
How can I browse the course curriculum?
To explore the course curriculum, click the course widget to open the course page and refer to the horizontal tab "Course Info".
-
How can I know the duration of the course?
To know the course duration, click the course widget to open the course page and refer to the course duration on the right.
-
Can I watch the course content before being enrolled in the course?
Site Policy does not allow watching the course videos before enrollment. In some courses, the Instructor might leave some videos accessible. In this case, these videos do not entail enrollment.
-
Is there a limited timeframe for the course?
Courses will be available for a period of one year after purchasing. However, this period can be extended based on the user's request and according to the approval of the website administrators.
-
How can I enroll in a discounted or reduced price?
The website administration might occasionally apply discounts on the courses' seeling price. This will be demonstrated on the prices on the home page, or using coupons.
-
What is the scholarships available on the website?
The scholarship will open twice a year, specifically in January and July. We will accept the users' request to join the scholarship from students with financial challenges. For more information on the scholarship process and conditions, click "Scholarship" under the upper menu.
-
Where can I find the course material?
To access the course material, click the course widget to open the course page. Refer to the horizontal tab "Resources" and download the course material.
-
How can I download videos or the attached files?
Site policy does not allow downloading the course video files.
-
How can I move between the course videos?
Initially, click the course widget to open the course page and refer to the horizontal tab "Course Info". Then, click the lecture name under the "Course Content" subtitle. While opening the playing mode, you can click the lecture name from the playlist on the left or use the Next/Previous buttons under the video to move between the course videos.
-
How can I know the completed lectures?
While opening the playing mode, you can see the completed lecture tagged with a tic in green.
-
Can I seek back and forward while playing a video?
For the videos marked as complete, you can seek back and forward. However, for the videos that are still not completed, you will not be allowed to seek forward. To mark the video as complete, click the "Mark As Complete" button at the top right corner, shown during the playing mode. However, this will not be allowed before completing a certain percentage of the video. This percentage will be represented to the user whenever he hovers the mouse pointer on the button.
-
How can I receive this certificate?
Upon completing the training course, the user is allowed to obtain an attendance certificate. The certificate shall have the student's name, course title, completion date, course duration, and a QR code. To get the certificate, open the course page and click the "Certificate" button on the right. Another way is to open the "Completed Courses" under the user's dashboard and click the "Download Certificate" button. After opening the certificate page, you can download a PDF/JPG file, copy the certificate URL, print the certificate, or share it through social media.
-
HHow can I open a support request?
To open a support request, log in to your account and click "Support" at the website footer. Fill in the subject and details fields then select the support type from the drop-down menu. You might click the "Click to Upload" button to upload an attachment to your ticket. After completion, click the "Create Ticket" button.
-
How can I follow up on the open tickets?
To follow up on the open ticket, click "Support" and then click either the "Open" or "All" button. You can check the status of the ticket. In case the status is "active", open the ticket to check the latest response.
Subscribe to Our Newsletter
Lorem ipsum dolor sit amet, consectetur adipiscing elit, sed do eiusmod tempor incididunt ut labore et dolore magna aliqua.